Google Chrome is the most widely used and popular web browser on the planet. Chrome is compatible with every operating system. When compared to other platforms, it has a lot of functionality.
Chrome has a user-friendly UI as well. However, when using Chrome, we may run into some problems. They could be caused by the app’s settings, cache files, troubleshooting issues, or something else.
ERR_CACHE_MISS is the error code. It has the words “Confirm form resubmission” on it. When we enter data, an issue happens; it either asks us to reenter the data or it uses old data.
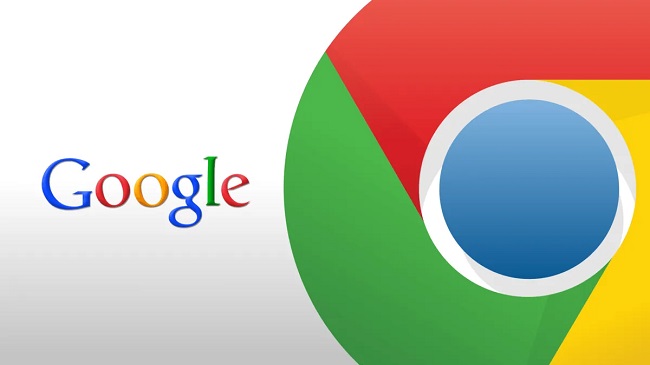
The most common error that happens with Chrome is discussed here.
This mistake can be caused by a variety of factors. Let us try to figure out why this is happening and how to fix it.
How Do I Fix Google Chrome ERR_CACHE_MISS Error
Now, let’s have a look at nine simple ways to fix the problem on Google Chrome. They’re –
Method 1: Delete all data from your browser
If you use your browser for an extended period of time without clearing its data, damaged files in your browser cache are likely to be the major offenders.
As a result, we’ll need to remove all of Chrome’s problematic files. As a result, follow the steps below to clear Google Chrome’s data.
Step 1: In Chrome’s address box, type “chrome:/settings” and press Enter. Then you’ll be sent to Chrome’s settings window. Chrome settings can also be found in the Chrome menu, which is located in the top right corner. Three dots are used to depict the menu bar.
Step 2: After the settings tab has appeared, type clear browsing data or go to the privacy and security tab to find it. Select Clear Browsing Data from the drop-down menu.
Step 3: A dialogue window with a few options will display. Select all of them and then press the clear data option.
Step 4: Finally, use your browser by refreshing it. This may be the solution to the problem.
Method 2: Examine the Extensions in Your Browser
In some cases, the extensions you installed for your browser may cause websites to stop working. As a result, we must attempt to disable them. We have three options for doing so.
Step 1: Go to the address bar and type “chrome:/extensions” or tap the symbol on the right side of the search bar, or go to the menu bar and click on the additional tools option, then the extensions option.
Step 2: Toggle the deactivate button to turn off all of the extensions in your browser.
Step 3: Restart Google Chrome and try to access the website again.
It’s best to leave the extensions disabled if you want to experiment with different techniques.
Method 3: Reset Your Browser
If the problem remains after trying the aforementioned techniques, you will need to reset your browser. If you use this method, however, all of the data in the browser will be erased.
As a result, make sure you’ve backed up all of your crucial data. The procedures for resetting your browser are as follows.
Step 1: In the Google Chrome address box, type “chrome:/settings” and press Enter.
Step 2: Chrome settings will appear on a new page. Now, scroll down to the bottom of the page to the advanced option.
Step 3: Select the Reset option and wait a few moments. The browser will automatically reset.
Step 4: Now, in the taskbar, cancel all of your browser tasks and try to open the page again.
Method 4: Turn off Prompt Reposting
The problem isn’t on your end; there must be an issue with the website you’re trying to access.
This issue could be related to coding or PHP difficulties. Disabling the prompt repost is another approach to fixing the problem. The steps to accomplish so are as follows:
Step 1: Right-click on the Chrome icon on your desktop shortcuts and select Properties.
Step 2: Next, select the properties option from the list that appears at the bottom.
Step 3: A new tab will appear on your screen. Select the shortcut option on that tab.
Step 4: In the target section, you’ll notice some text. Following the existing content, type the following text.
“-disable-prompt-on-repost”
Step 5: Next, select the apply option, then the ok option. This will store the modifications you’ve made.
Check to see whether the issue still occurs.
Method 5: Delete the Cache Line from the PHP Header
If the PHP code is the source of the problem, we’ll need to address it. Open the form in PHP code to do so. In the PHP code, there will be a header section.
It goes like this:
header(‘Cache-Control: no-store, no-cache, must-revalidate, max-age=0’); header(‘Cache-Control: no-store, no-cache, must-revalidate, max-age=0’);
Remove the word “no-store” from the preceding line.
header(‘Cache-Control: no-cache, must-revalidate, max-age=0’); header(‘Cache-Control: no-cache, must-revalidate, max-age=0’);
Now save your changes and try to open the website again.
Method 6: Make sure your browser is up to date
If the problem persists after attempting all of the above techniques, update your browser.
To upgrade your browser, follow the steps below:
Step 1: Three dots can be found in Chrome’s top right corner. When you click in, a menu will appear.
Step 2: Go to help and select “About Google Chrome” from the drop-down menu.
Step 3: A dialogue box displaying the Chrome version you’re using will appear. There will be an alert if you are using an older version.
So, by clicking on update, you can try to update your browser. After that, try the techniques listed below to gain access to the website.
Method 7: Turn off the cache system
You should try to disable the cache system after ensuring that your browser is up to date. If you disable it, it will only be disabled in developer mode.
It will function normally if you open it again. Follow the instructions below to turn off the Cache system.
Step 1: Go to the additional tools option in the Chrome browser’s menu options.
Step 2: Select Developers’ Tools from the drop-down menu. There will be a dialogue box that appears.
Step 3: Now, at the top of the dialogue box, tap the settings option.
Step 4: Select Preferences from the drop-down menu. Look for Disable Cache in the list of options. Also, make sure that box is checked.
Method 8: Reset Network Settings
After you’ve updated your browser, use the Command prompt on your Windows OS to reset your network settings.
To reset network settings, you’ll need an administrator account. By typing cmd into the Task Field’s search bar, you may access the command prompt and run it as an administrator.
After you’ve opened the window, type the commands below and hit enter after each one.
/release ipconfig
/all ipconfig
/flushdns ipconfig
/renew ipconfig
set dns netsh int ip
reset winsock netsh
Restart your computer and see if the website loads.
Method 9: Experiment With Different Browsers
If the webpage still does not open in your Chrome browser after attempting all of these techniques, try opening it in another browser.
We have a few browsers installed by default in the Windows Operating System, such as Firefox, Microsoft Edge, and Internet Explorer. Open the webpage in one of the browsers listed below.
If it is opening, then Chrome is to blame. If it won’t open, it’s safe to assume there isn’t a problem on your end. The supplied website’s Web Developers must resolve the issue on their end.
Conclusion
These are a few options for dealing with the ERR_CACHE_MISS error. Fortunately, we can solve the problem using the methods described above.
All we have to do now is remove Chrome’s browsing history, upgrade the browser, wipe the cache, or reset the network settings. To access the website, any of the solutions may work.
However, there are situations when the developer is to blame. In that situation, we might not be able to access the website. They must find a solution to the problem.