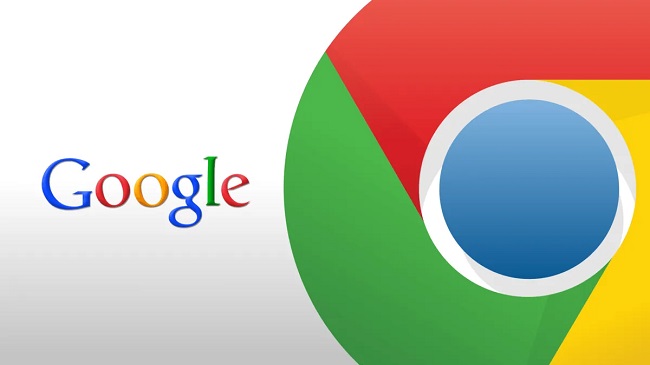In this era, people of our age use Laptops for various reasons. Some use it for educational purposes, some for entertainment purposes, and for office works. When we use a laptop what is it that we see on the screen? It is the device’s interface. This interface between computer users and computer hardware can also be called an operating system. Though there are many Operating Systems.
Windows is one of the most commonly used operating systems. Almost all laptops provide Windows 10 as the default operating system. Though with passing time the developing teams provide us with new versions of Windows.
Still, nothing can be perfect, same is the case with the Windows 10 operating system. The users see many errors and one of the errors among those is the Unexpected Store Exception Error. Sometimes the corrupted files on your system can cause an Unexpected Store Exception Error.
This error can cause your system to go to sleep mode or hibernation mode. There’s always a solution to every problem, in this article, we will be discussing ten solutions to fix the Unexpected Store Exception error.
How to Fix Unexpected Store Exception Error in Windows 10
Unexpected Store Exception Error is caused by software bugs or hardware issues. Even reputable companies such as Dell, HP, Lenovo, Toshiba, Asus, and many more have reported the occurrence of this error on their device. The users have also discussed the reasons behind this error and what are its consequences. Some of those are:
- Many times, your Hard drive is behind this error. So, If you ever face this error make sure that the first thing you check is if your storage device is working properly.
- Another reason for this error is gaming. When you install games on your device sometimes you also install some corrupted files unknowingly and this will lead to your game’s force stop and your device might shut down.
- When this error is caused by faulty hardware, your screen will appear blue and then your device will shut down and restart.
- If the reason behind this error is your hard drive then a message stating “no bootable device” will appear on your screen.
Method 1: Update your Windows 10
Microsoft and its team are always working on making the user experience better. They keep looking for all sorts of software and hardware bugs. And give their solution in the next update. So if you are facing any issues try to see if your Windows 10 version is updated or not. If it isn’t, then update your system and see if the error is resolved or not.
Method 2: Reinstall Antivirus Software
It has been recounted by many Windows users that their Antivirus causes the Blue Screen of Death or BSoD Unexpected Store Exception error. This error is caused due to hardware or sometimes software issues. We can see this error on any version of Windows, we can try to fix this error by two methods.
You can either uninstall and reinstall your antivirus software, or you can try and update your antivirus software, for all we know this error might have been resolved in the updated version of your Antivirus.
Method 3: Check Your Hard Drive
Most of the time the Unexpected Store Exception error is caused by hardware parts, i.e. your Hard Drive. So, if you ever face this error make sure that the first thing you do is to check your hard drive. Try to disconnect your hard drive and then reconnect it to see if the error is still there. Or you can use a SATA cable to connect your hard drive directly to the motherboard.
Your SSD might also be a cause for this error. To confirm that your SSD was the reason behind this error try and test your SSD on another system. If your SSD was the reason then you should replace your SSD.
Method 4: Check your BIOS configuration
The Basic Input/Output System configuration of your device might also be the reason behind this error. If you wish to fix this, you will have to go to your BIOS settings and change a few settings there. After accessing BIOS, search for SATA configuration, and if the configuration is set at IDE or RAID change it to ACHI. Also, change your Windows hard drive as the boot device.
Method 5: Disable Fast Startup and Sleep features
Windows has an in-built feature named a Fast Startup feature. For fast booting, this feature puts your device in hibernation or sleep mode. Effective as it may be this feature is also one of the reasons behind Unexpected Store Exception Error in Windows. For fixing this you have to follow the steps given below, remember you can follow these steps from Safe Mode:
STEP 1: At first, on your keyboard press the Windows key + S key.
STEP 2: Here you will see a search bar in that box type Control Panel and open it.
STEP 3: Afterwards, click and open the Power Options.
STEP 4: From the list navigate to Choose What the Power Button does.
STEP 5: Next, select the Change settings that are currently available option.
STEP 6: Now, you will see an option of Turn on fast startup (recommended), uncheck this box and click on the save changes button to apply this setting.
If this does not work for you, you can try and disable the Sleep feature. For doing that follow the steps given below:
STEP 1: At first, on your keyboard press the Windows key + S key.
STEP 2: Here you will see a search bar in that box type Control Panel and open it.
STEP 3: Afterwards, click and open the Power Options.
STEP 4: Next, navigate to your current power plan and then select the option Change plan Settings.
STEP 5: Now, you will see a dropdown menu in front of Put the computer to Sleep, from that dropdown menu select the option to Never, click on the Save button to apply the settings.
Method 6: Uninstall the problematic Driver
Many of the times a problematic driver is the reason behind an Unexpected Store Exception Error, for fixing this you have to search and uninstall that problematic driver. For doing that, follow the steps given below:
STEP 1: At first, on your keyboard press Windows key + X key.
STEP 2: After that, a popup menu will appear on your computer screen, search and open the Device Manager option from the menu.
STEP 3: Inside the Device Manager find your problematic driver and uninstall it by right-clicking on it and selecting the uninstall option.
STEP 4: At last, confirm your choice by once again selecting the uninstall option on the confirmation dialog box.
Method 7: Remove your Temporary Files
Many of the times the temporary files on your computer get corrupted, you can remove those temporary files and you will see that your error is fixed. You can use the Disk Cleanup tool or CCleaner for deleting those corrupted temporary files.
Method 8: Disable File History
Like many other features, Windows provides one more feature named as File History feature. If files on your system get damaged this feature helps you to recover those files. Though this feature is very beneficial sometimes it can cause an Unexpected Store Exception Error on your device, so it is recommended that you should disable the File History feature. For doing that, you have to follow the steps given below:
STEP 1: At first, on your keyboard press the Windows key + I key.
STEP 2: This shortcut key will open your device Settings.
STEP 3: Now, Select and open the Update and security option.
STEP 4: On the left side of your device screen you will spot the Backup option click on it.
STEP 5: Now, inside the Backup option select and turn off the Automatically back up my files option.
If you cannot spot the backup option on your device then the file history feature is not activated on your device.
Method 9: Use the High-Performance Power Plan
Sometimes your device might be working in a reduced performance state and hence the Unexpected Store Exception error might appear, to fix this just switch your device to a High-Performance power plan, you can do this by following the steps given below:
STEP 1: At first, on your keyboard press the Windows key + S key.
STEP 2: Here you will see a search bar in that box type Control Panel and open it.
STEP 3: Afterwards, click and open the Power Options.
STEP 4: Now, look for a High-Performance Option and enable it.
Method 10: Upgrade/Downgrade BIOS
Whenever your device’s BIOS is the cause behind the Unexpected Store Exception Error you can either upgrade your BIOS version or you can downgrade it, but remember if not done correctly you might end up causing permanent damage to your system.
Conclusion
Nobody wants errors on their device but we cannot exactly determine if we are downloading corrupted files and we end up downloading them. These corrupted files on your system cause an error called Unexpected Store Exception Error. Whether it may be the oldest or the latest version of Windows, you will see this error on every version. Luckily for us, there are many methods for fixing this error, we have discussed ten such methods in our article.
We hope that after going through this article you don’t feel helpless whenever the Unexpected Store Exception Error occurs. Even though there is no such version made by Microsoft that will not have this error, we can hope that soon such a version will be launched. Till then you can use the above-described methods for solving this error.